Hvordan flytter jeg innhold fra et område til et annet?
Dersom innhold skal flyttes fra et område til et annet, må man først sjekke et par ting:
Endre eierområde
For at et innhold skal tilhøre et annet område, må man endre eierområde. For å finne ut hva eierområde er, kan du se hva som er områdetittelen på siden, sjekke brødsmulesti, eller redigere siden og se hvilket område som ligger øverst i listen over områder siden tilhører. Når du er inne og redigerer siden, og kan redigere feltet for områder, så er det bare å ta bort det området du ikke skal bruke lenger, og skrive inn navn på det nye eierområdet; Husk at dette må stå i det øverste feltet for at det skal fungere! Hvis feltet er ‘grået ut’ og du ikke kan endre innholdet, så ligger siden du redigerer i menyen til det området du skal fjerne det fra; Da må innholdet fjernes fra meny. Les videre under for å finne ut hvordan det løses.
Fjern innhold fra meny
Innhold som ligger i meny på det område man ønsker å fjerne innholdet fra, kan ikke endre eierområde. For å fjerne innholdet fra menyen kan du trykke på «meny»-fanen som ligger oppe i listen sammen med blant annet «rediger» og «oversett». Inne på meny-fanen trykker du på «slett» og deretter «bekreft». Da vil menypunktet bli fjernet, og du kan gå tilbake til «rediger»-fanen og endre innholdet i områdefeltet.
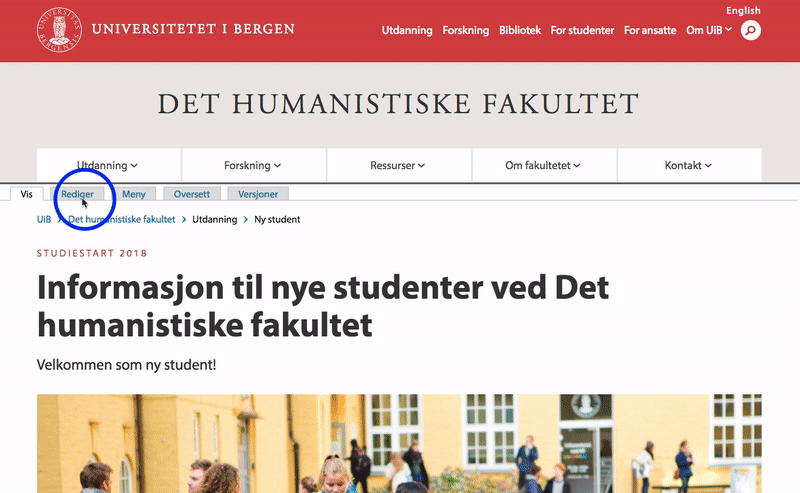
Hvordan bruker jeg tabeller?
I brødtekst-feltet har man mulighet til å opprette enkle, sorterbare tabeller.
NB! Tabeller kan være vanskelig å få til å vise riktig på noen skjermer f.eks. mobilskjermer. Lager du en tabell, bør du altså sjekke godt hvordan den vises på diverse skjermstørrelser. Bruk gjerne mobiReady til å teste dette.
Opprette tabell
1) Trykk på tabell-symbolet i verktøylinjen over brødtekstfeltet, for å opprette en tabell.
2) Velg antall rader og antall kolonner, og trykk OK.
Tabellen dukker da opp i redigeringsvinduet, og man kan fylle inn tekst i cellene.
Tittel for kolonnene
1) Høyreklikk på den øverste cellen i en kolonne.
2) Velg Cell > Cell Properties
3) Endre Cell Type fra Data til Header
4) Trykk på OK for å fullføre.
Sorterbar tabell
Merk: man må først opprette en tabell og aktivere tittel for kolonne(ne) som skal være sorterbare.
Det er mulig å gjøre en tabell sorterbar på følgende måte:
1) Høyreklikk på en celle i tabellen.
2) Trykk på Advanced-fanen og skriv inn sortable i tekstfeltet
3) Trykk på OK for å fullføre.
Hvor kan jeg laste opp dokumenter?
Du kan laste opp filene direkte i artikkelen (nyhet/infoside/kalenderoppføring).
Hvordan: Åpne siden i redigeringsmodus og velge fanen «Lenker og dokumenter» nederst på siden.
Hvorfor er ikke ansattsiden min tilgjengelig?
- Visning av ansattsider på www.uib.no styres av den man rapporterer til.
- Finn din godkjenner ved å søke deg selv opp under kontakter i Outlook; klikk på bildet ditt (eller dine initialer); personen som står som «Din overordnede» kan i tilgang.uib.no sette om din ansattside skal vises på www.uib.no eller ikke.
- Som standard vises
- Emeriti
- Gjesteforskere
- Ansatte i medarbeidergruppe 1, 2, 3 og 4-01.
- Ledere (personalgodkjenner) kan overskrive standardreglene på hvem som skal vises på uib.no
Trenger du å se større utgave av skjermbildene, høyreklikk bildet og velg at det det skal åpnes i ny fane.
1) Klikk på «Requests» (eller «Forespørsler).
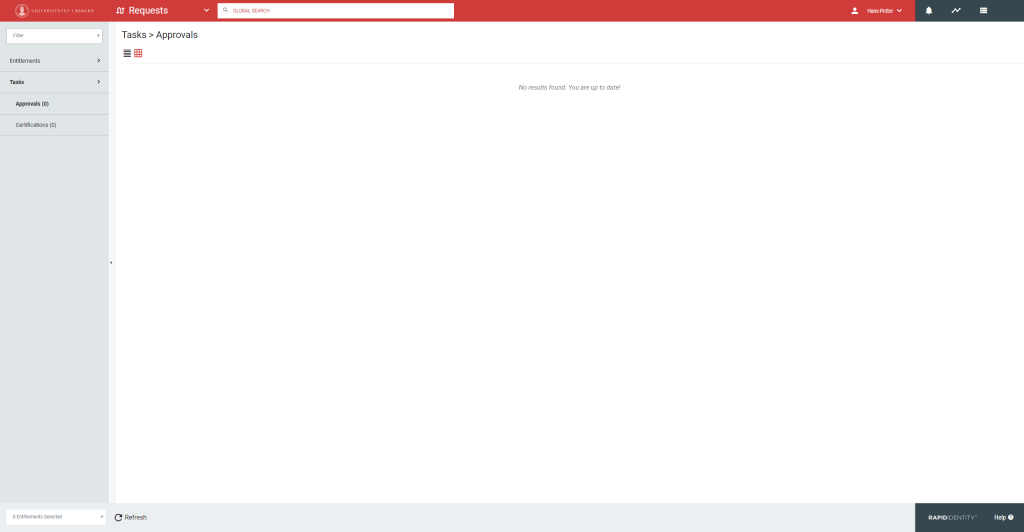
2) Velg «Personer».
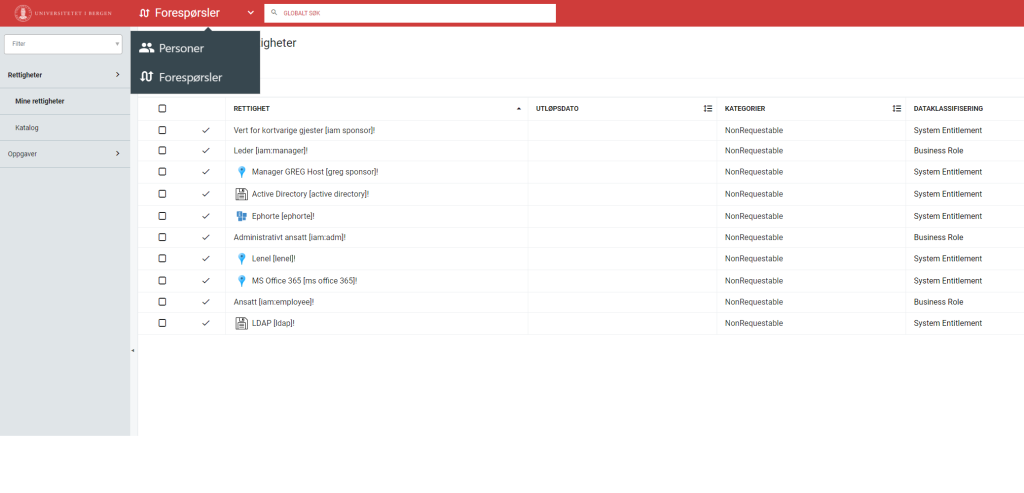
3) Velg «Mine medarbeidere», sjekk av den det gjelder og klikk «Detaljer».
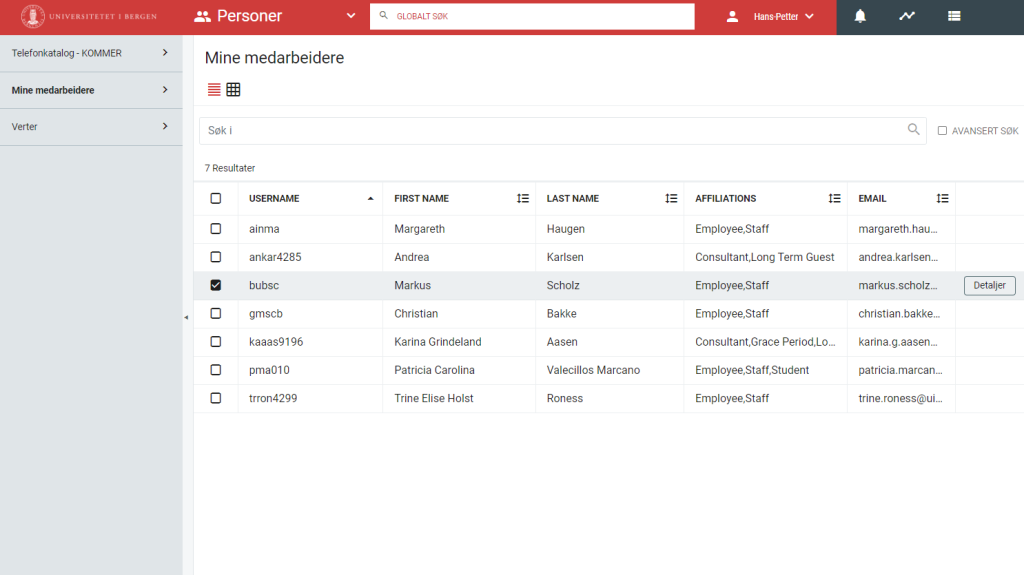
4) Klikk «Rediger profil».
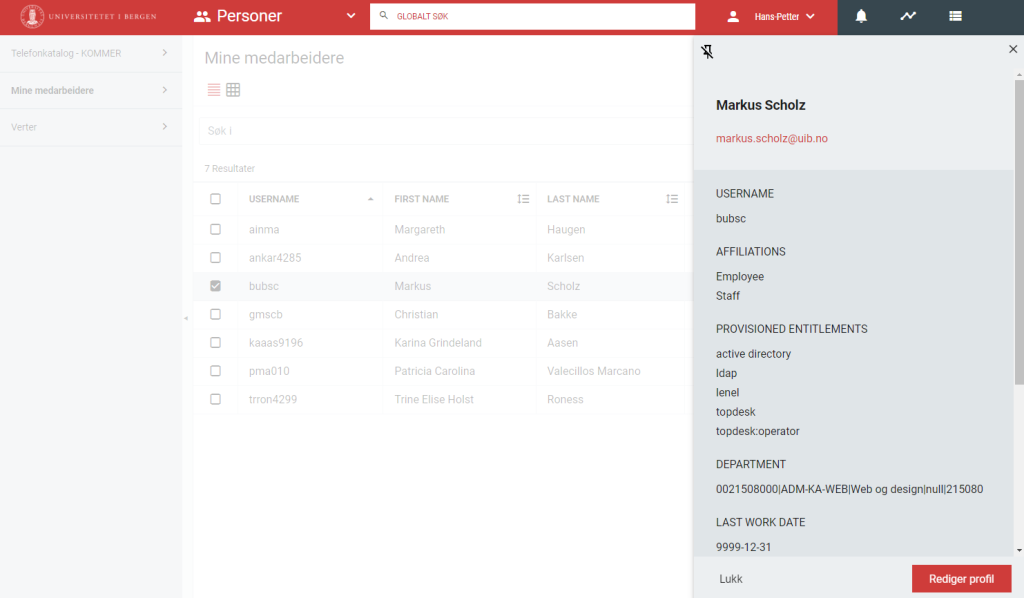
5) Sjekk av om vedkommende skal vise på UiBs sider eller ikke. Lagre.
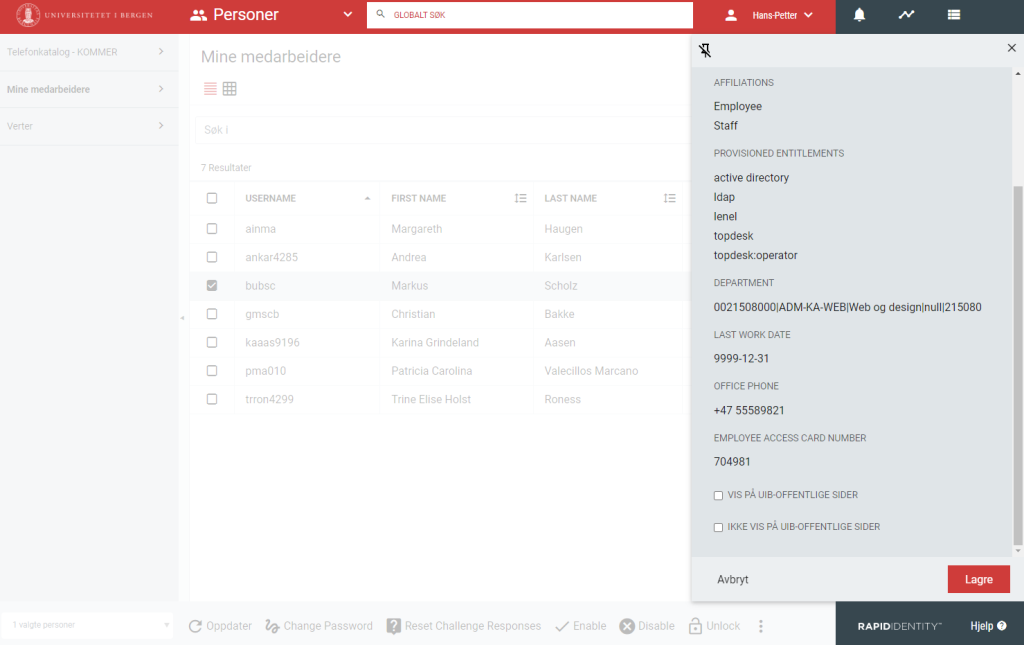
Hvorfor vises jeg ikke i ansattlisten?
En lokal webkontakt (eller en annen innholdsprodusent) på området kan redigere ansattlister, så ta kontakt med en av dem som er dette, så kan de legge deg til.
Hvordan redigerer man annonser på «Indre marked»?
Dersom du ønsker å endre på en annonse som er opprettet på «Indre marked» (må være en annonse du har opprettet selv), kan du gjøre følgende:
Logg først inn til uib.no via https://w3.uib.no/nb/user
- Innholdsprodusenter finner sine annonser under «Mitt planlagte innhold» på Webdesken.
- Klikk på Rediger-lenken som er tilknyttet den aktuelle annonsen.
- Andre brukere kan gå til sine annonser via siden for det «Indre marked» på ansattsidene.
- Klikk på annonse-lenken og deretter på Rediger-fanen like under områdemenyen.