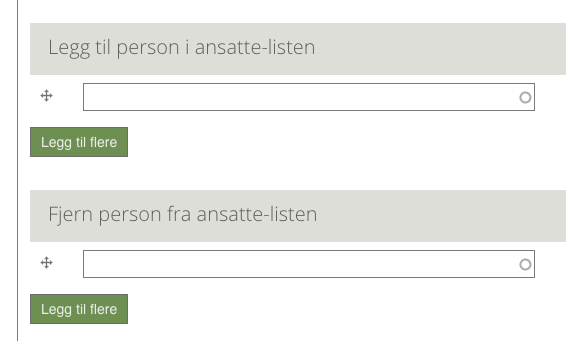På uib.no har vi forskjellige innholdstyper (artikkeltyper). Brukerveiledning for hver enkel innholdstype finner du ved å klikke på knappene.
Oversettelser
- Alle sider som opprettes, kan være på norsk og/eller på engelsk (se veiledning for oversettelser)
Ansattside Områdeside Infoside Nyhet Arrangement Vitnesbyrd Innholdsliste Eksternt innhold Indre marked Studieprogramside (W4)
Se eksempel på innholdsliste.
Språk
Velg språket (norsk eller engelsk) vitnesbyrdet skal være på.
Navn
Navnet på personen som vitnesbyrdet dreier seg om.
Fødselsår
Personens fødselsår.
Bilder
Bildet som lastes opp her blir brukt på selve vitnesbyrdsiden i tillegg til på områdesider dersom vitnesbyrdet er valgt å vises der.
Stilling
Personens nåværende stilling.
Organisasjon
Personens nåværende arbeidsplass/arbeidsgiver.
Utdannelse
Grad eller program (f.eks. Masterprogram i engelsk)
Utvekslingssted
Hvor personen eventuelt dro på utveksling.
Utvekslingsavsnitt
Eventuell mer informasjon om utvekslingen.
Aktuelle studieprogrammer
Her vil en kunne søke opp studieprogram ved UiB som er relevante for det aktuelle vitnesbyrdet.
Beskrivelse
Beskrivelsen er den teksten som vises når man får opp siden som treff i et søk, som f.eks. i Google. Teksten blir også brukt når områder brukes som tilknyttet innhold. Beskrivelsen skal være kort, og fortelle presist hva siden handler om. Husk å bruk et språk som alle kan forstå.
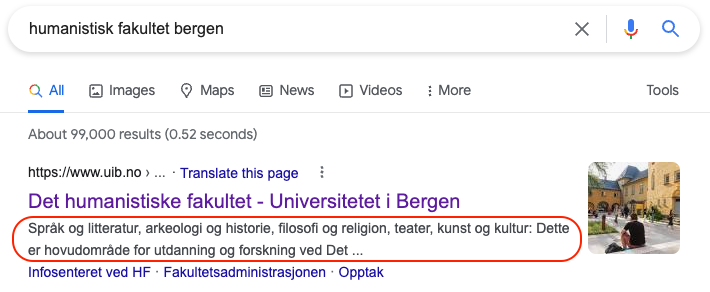
Introbilde eller video
Her laster du opp hovedbildet til saken din. Hovedbildet bør være bredere enn 1200px for å fylle hele bredden. Høyde blir automatisk satt ut fra høyden på bildet. Bilder blir ikke skalert opp, og dermed vil mindre bilder ikke fylle hele bredden. Det betyr at hvis du legger inn et høydebilde/portrettbilde, så kan bildet bli veldig stort. Vi anbefaler derfor å bruke breddebilder som hovedbilde i teksten.
Hvis introtekstfeltet inneholder tekst, bør bildet være minst 600 piksler bredt for å fylle halve siden.
Tips: Dersom det skal være tekst i introtekst-feltet så er det lurt å først se hvor mye innhold som skal være der, og deretter finne et bilde som er høyt nok til å passe sammen med teksten.
Merk: I noen sammenhenger kan bildet bli vist beskåret (for eksempel når siden/saken lenkes til fra en annen side). Det er derfor mulig å sette et “Focal point” på den delen av bildet som alltid skal vises. Dette gjøres i redigeringsvinduet for bildet.
NB. Bilder og videoer skal oppfylle kravene til universell utforming.
Introtekst
Introtekst-feltet vil legge seg til høyre for introbildet. Dersom det ikke er noe introbilde så vil fortsatt introtekst-feltet kun ta halvparten av bredden. Introteksten bør være kort og informativ.
Tips: Innhold som fungerer bra i dette feltet er kontaktinformasjon, åpningstider eller kort presentasjon av siden. Det er viktig å bruke et språk som er lett å forstå i dette feltet. Fagspråk eller interne UiB-begrep bør unngås.
Fremhevet innhold
Fremhevet innhold legger seg under introbilde- og tekst. Feltet tar hele bredden på siden. Ved å bruke kulepunkter, vises teksten horisontalt og legges automatisk inn med riktig avstander og justeringer. I mobilvisningn vil en vertikal liste uten kulepunkter bli resultatet.

Fremhevede artikler
Fremhevende artikler vises på områdeforsiden.
Artikler (nyheter, infosider, kalenderhendelser) må søkes opp på tittel eller nodenummer (Eksempel på nodenummer: https://www.uib.no/hf/24329/vil-du-studere-humanistiske-fag)
Det er kun mulig å søke opp artikler som er publisert på samme språk som siden man er på: Det er altså ikke mulig med engelsk innhold på norske sider og omvendt.
For at artiklene skal vises må det være stikktittel og et bilde knyttet til saken (stort eller lite bilde – et bilde i brødtekst er ikke nok).
Tips: Det er støtte for fem artikler i dette feltet, men det er ikke nødvendig å bruke alle fem. Siden vil endre utforming basert på hvor mange artikler som ligger i feltet. Hvis man for eksempel ønsker å profilere en sak spesielt så vil det ofte se best ut med bare fire artikler.
Fremhevet arrangement
Fremhevet arrangement vises på venstre side av den automatiske kalendervisningen. Det fremhevede arrangementet bør ha et bilde for å se best mulig ut. Står feltet tomt så vises førstkommende arrangement automatisk som fremhevet.
Valgfritt innhold
Valgfritt innhold legger seg midtstilt i et hvitt felt midt på områdesiden. Det kan være lurt å bruke dette feltet til en opplisting av lenker eller lignende. Vi anbefaler ikke å lage lange setninger eller ha mye tekst i dette feltet, da utformingen ikke er egnet til det.
Utvalgt vitnesbyrd
Vitnesbyrd søkes opp på nodenummer eller tittel. Valgt vitnesbyrd viser bilde, navn og sitat.
Nederste bilde
Her kan det lastes opp ett bilde som vises på venstresiden på områdesiden. Vi anbefaler å bruke portrettformat på bildet.
Nederste tekstfelt
Nederste tekstfelt er det siste fritekstfeltet på områdeforsiden. Dette tekstfeltet legger seg til høyre for nederste bilde uavhengig om det finnes et bilde der eller ei.
Type
I denne dropdown-menyen velger du hvilket type innhold du skal skrive. Det anbefales å velge type før du begynner å lage innhold, da noen av feltene forsvinner hvis du endrer innholdstype senere.
Nyhet
Nyheter legges automatisk i nyhetsarkivet til det område nyheten tilhører. Den vil også dukke opp i automatiske utlistinger av nyheter på områdeforsiden.
Nyheter kan vise byline hvis man fyller ut forfatter-feltet.
Infoside
Infosider blir ikke automatisk lagt inn i noen struktur. Det betyr at siden må lenkes til, enten via meny eller fra andre sider for at den skal kunne finnes andre steder enn via søk.
Arrangement
Arrangement legges automatisk i kalenderen til det området arrangementet tilhører. Dersom arrangementet er av allmenn interesse så kan det også deles til UiB sin kalender som lenkes fra forsiden ved å hake av på «vis på UiB sin hovedkalender».
Når man lager et arrangement så kommer det også opp noen egne felt (tid, sted, kontaktperson etc) som må fylles ut.
NB: Husk at internarrangement kun skal ligge på Ansattsidene.
Ikke publiser på overordnede områder
Kryss av her om artikkelen kun skal vises på valgt område. (Da vises den ikke på overordnede områder automatisk. (Gjelder ikke UiB-hovedkalenderen – dette velges i neste trinn.)
NB! Det er kun artikkeltypene ‘arrangement’ og ‘nyhet’ som eventuelt vil vise på overordnede områder (andre artikkeltyper vises ikke utenfor sitt bestemte område).
Du vil fortsatt kunne legge til andre områder når du redigerer saken senere.
Vis arrangementet i hovedkalenderen på uib.no
Dersom arrangementet er av allmenn interesse, så kan det også deles til UiBs kalender som lenkes fra forsiden ved å hake av på «Vis arrangementet i hovedkalenderen på uib.no».
NB: Husk at internarrangement kun skal ligge på Ansattsidene.
Arrangementstype
Velg den arrangementstypen du ønsker å opprette i kalenderen (f.eks. Gjesteforelesning, Seminar, Kurs, Konferanse)
Stikktittel
Stikktittel brukes for å kategorisere artikkelen og gir leseren en pekepinn på type sak, hva saken omhandler og/eller inneholder.
Stikktittelen står som rød tekst over hovedtittelen. Den skal ikke være lik hovedtittelen.
I nyhetssaker vil stikktittel automatisk fylles ut med «Nyhet» hvis du ikke skriver inn noe.
I kalenderhendelser vil stikktittel automatisk fylles ut med arrangementstypen hvis ikke noe annet skrives inn.
På infosider settes det ikke inn en standard stikktittel om feltet er tomt. Merk! feltet må fylles ut hvis infosiden skal brukes som fremhevet innhold på et område.
Tittel
Nettsidens tittel og overskrift. Tittelen gjenspeiles også i adressen til siden.
Det er mulig å bruke visse HTML-tagger i tittelfelt. Kun koder for kursiv, hevet og senket skrift vil bli godtatt.
kursiv: <i>kursiv</i>
CO2: CO<sub>2</sub>
m2: m<sup>2</sup>
Kategori
Man kan velge mellom følgende kategorier: «Bolig til leie», «Bolig ønsket» og «Annet».
Tekst
Beskriv hva du er på jakt etter eller hva du ønsker å tilby. Legg også inn kontaktinformasjon her.
Visningstype
«Arbeidsflyt» er valgt som standardtype for Innholdslister.
Ekstern URL
I feltet «Ekstern URL» legger du inn adressen til den eksterne siden
Arrangementsdato
Arrangementet må ha en startdato, en sluttdato og et klokkeslett for begge.
Sted
Adresse m.m. for hvor arrangementet skal være.
Eksempel: Ulrike Pihls hus, Professor Keysers gate 1 (kursrom 305, 3. et.)
Lenke til påmelding
I tittelfeltet skriver du inn en valgfri tittel («Påmelding» er som regel bra), og i URL-feltet legges lenken til selve påmeldingen.
Ønsker du at påmeldingen heller skal gå til en e-postadresse, legg dette inn på følgende måte i URL-feltet: mailto:eksempel@epost.no
Påmeldingsfrist
Dato og klokkeslett for fristen.
Kontaktperson
Skriv inn navn og velg personen fra listen som dukker opp. På visningssiden vil det lenkes til vedkommendes personside.
Stort bilde eller video
Her kan både bilder og videoer (lenke til YouTube eller Vimeo) brukes, og de legger seg øverst i saken. Dersom man laster opp flere bilder eller videoer, vil feltet gjøres om til en karusell som man kan bla i. Hvis man ønsker full bredde på bildet, må det være minimum 1200 piksler, og bildetekstfeltet må være tomt.
NB. Bilder og videoer skal oppfylle kravene til universell utforming.
Forfatter
Skriv inn navn og velg personen fra listen som dukker opp.
Forfatternavnet vil bare bli vist som byline på nyhetssaker (ikke på infosider og arrangement).
Ekstern forfatter
Her kan du legge inn en ekstern forfatter (dvs. en forfatter uten UiB-konto). NB! Bruk alltid feltet «Forfatter» (forrige felt) om forfatteren er fra UiB.
Hvis du ønsker å knytte en URL til den eksterne forfatteren, må du bruke dette formatet: [forfatternavn](URL). Eksempel: [Redaksjonen](https://difi.no)
Ingress
Ingressen gir leserne den viktigste informasjonen på en klar, kort og interessant måte. Prøv å holde teksten kort: en eller to setninger og maksimalt 20–25 ord.
Dette feltet brukes også når søkemotorer indekserer nettsiden og er derfor viktig når det gjelder søkemotoroptimalisering.
Det er mulig å bruke visse HTML-tagger i ingress. Kun koder for kursiv, hevet og senket skrift vil bli godtatt.
kursiv: <i>kursiv</i>
CO2: CO<sub>2</sub>
m2: m<sup>2</sup>
Foto
Her laster du opp bildet som vil bli brukt i visningen av tilknyttet innhold eller fremhevet artikkel.
Sitat
Sitatet får en fremtredende plassering like under ingressen på vitnesbyrdsiden. Det vil også bli vist på områdesider dersom vitnesbyrdet er valgt å vises der, sammen med personens navn og bilde.
Brødtekst
Trekkspillfaner
Bruker du overskrifttypen «Heading 2» to eller flere ganger, opprettes en trekkspillmeny.
For å sette inn mer tekst under trekkspillmenyen, lag et linjeskift med enter/linjeskift-tasten, skriv inn ---- (fire bindestreker), og lag et nytt linjeskift før du legger inn den nye teksten.
Det er mulig å legge inn flere bolker med trekkspillmenyer.
Shortcodes

NB. Innsetting av elementer fra eksterne kilder skal oppfylle kravene til universell utforming.
Shortcode for UiBhjelp-skjema (TOPdesk public forms)
Eksempel på hvordan en UiBhjelp-skjema-shortcode må legges inn:
(* topdesk: 562295b6-659b-446c-ab5f-d2c1a406ca77 *)
Eksempel med gitt høyde (hvis høyde-parameteren ikke oppgis, brukes 500 som standard):
(* topdesk: 9269638c-fbdd-4b04-b219-492858477c81 1000 *)
Shortcode for å vise tid og sted for eksamen
Enhetskoden er hentet fra område-URL-en. For eksempel: https://www.uib.no/bio
Norsk visning:
Viser tid og sted for eksamen for inneværende semester: (* exams: bio *)
Viser tid og sted for eksamen neste semester: (* exams: bio next *)
Viser tid og sted for eksamen for høstsemesteret 2021: (* exams: bio 2021h *)
Engelsk visning:
Viser tid og sted for eksamen for inneværende semester: (* exams: bio en *)
Viser tid og sted for eksamen neste semester: (* exams: bio next en *)
Viser tid og sted for eksamen for høstsemesteret: 2021 (* exams: bio 2021h en *)
Shortcode for å vise publikasjoner ved forskningsprosjekt hentet fra Cristin
Henter ut publikasjoner fra Cristin for et gitt forskningsprosjekt (NB. Prosjektkoden er det interne Cristin-referansenummeret brukt av finansieringskilden)
Eksempel på hvordan en forskningsprosjekt-shortcode må legges inn:
Norsk visning: (* cristin: project 771800 *)
Engelsk visning: (* cristin: project 771800 en *)
Shortcode for å vise publikasjoner ved enhet hentet fra Cristin
Sett inn shortcode som henter ut publikasjoner fra Cristin for en gitt enhet (f.eks. et institutt)
Eksempel på hvordan en enhet-shortcode må legges inn:
Norsk visning: (* cristin: unit 112100 *)
Engelsk visning: (* cristin: unit 112100 en *)
Enhetenes stedkoder finner man i OrgReg.
Shortcode for Google-kart
Eksempel på hvordan et kart kan legges inn
Enkel visning:
Shortcode: (* googlemaps: z6Bu78UhmFmAX9QD8 *)
Hva må hentes fra en lenke til et kart som er opprettet av en innlogget Google-bruker:
https://www.google.com/maps/d/viewer?mid=1mKi9D-NAi4-Q82W06N1-zzild8_p-fA&ll=60.387861600000015%2C5.319564000000017&z=17
Shortcode: (* googlemaps: 1mKi9D-NAi4-Q82W06N1-zzild8_p-fA&ll *)
En litt mer detaljert visning:
Lenken er: https://www.google.com/maps/d/viewer?mid=1mKi9D-NAi4-Q82W06N1-zzild8_p-fA&ll=60.387861600000015%2C5.319564000000017&z=17
Shortcode: (* googlemaps: 1mKi9D-NAi4-Q82W06N1-zzild8_p fA&ll=60.387861600000015%2C5.319564000000017&z=17*)
Shortcode for Podbean
Eksempel på hvordan en Podbean-shortcode må legges inn:
(* podbean: pb-igd2t-10533af *)
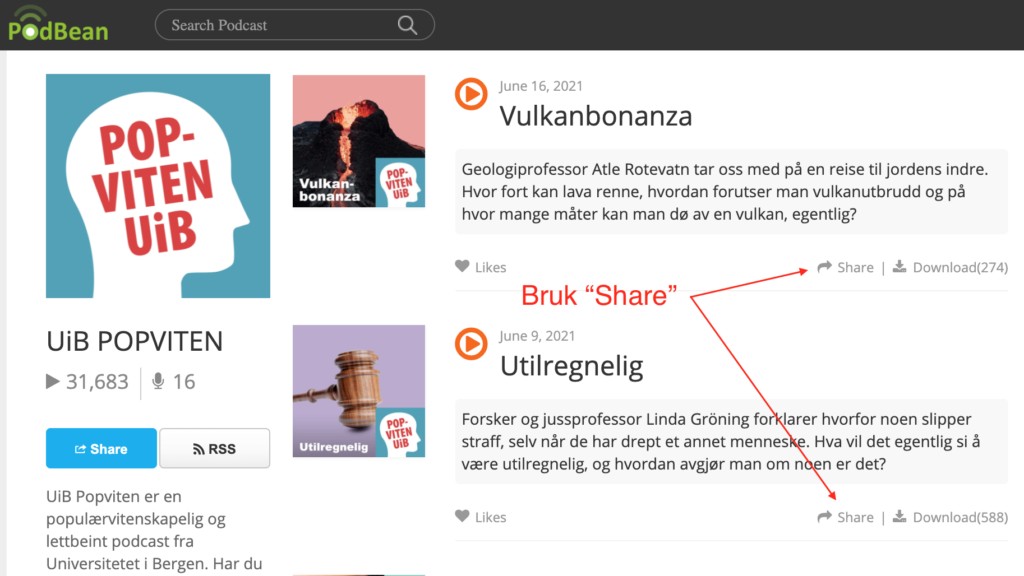
Kopier siste del av «Share»-URL-en og bruk denne i Shortcoden:
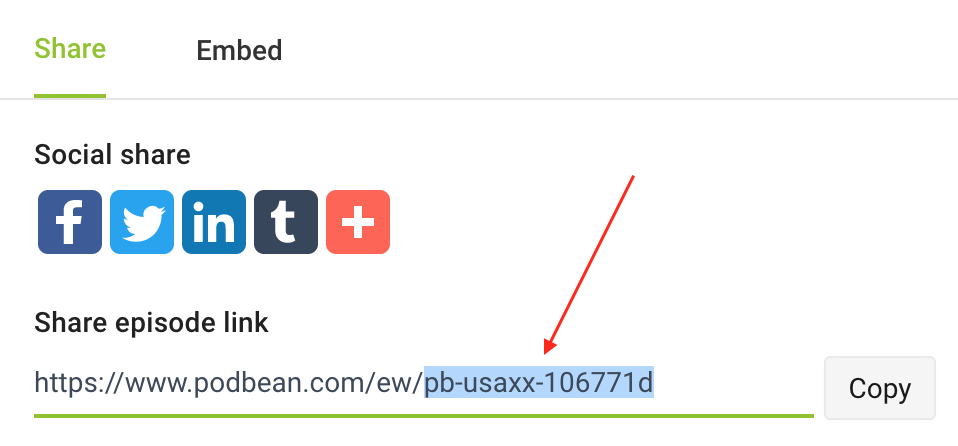
Shortcode for Soundcloud
Eksempel på hvordan en Soundcloud-shortcode må legges inn (bruk hele URL-en/nettsideadressen):
(* soundcloud: https://soundcloud.com/bergenbibliotek/284-akademisk-lunsj-hvem-bor-formidle-forskningen *)
Shortcode for Spotify
ID-en hentes fra URL-en: spotify.com/episode/0hfxbvUoU8g7RpSRtcAsdT
Eksempel på hvordan koden må legges inn:
Podkast-show med 232 pikslers høyde: (* spotify: 2Js1Ex6UOJvZP2IiZhUY4t show *)
Podkast-show med 152 pikslers høyde: (* spotify: 2Js1Ex6UOJvZP2IiZhUY4t show compact *)
Podkast-episode med 232 pikslers høyde: (* spotify: 0hfxbvUoU8g7RpSRtcAsdT episode *)
Podkast-episode med 152 pikslers høyde: (* spotify: 0hfxbvUoU8g7RpSRtcAsdT episode compact *)
Alle andre typer (album, playlist, track etc.) vil få 380 pikslers høyde som standard, men 80 piksler hvis compact-parameteren er brukt.
Shortcode for TikTok
Eksempel på hvordan koden må legges inn:
TikTok-video: (* tiktok: https://www.tiktok.com/@realfaguib/video/7040835533433474309 *)
Shortcode for Instagram
ID hentes fra URL-en. Eksempelvis: www.instagram.com/p/CaAEwDXMjI4
Det er kun ett innlegg per shortcode som kan vises (det er ikke en ‘feed’)
Eksempel på hvordan koden må legges inn:
Format 1:1: (* instagram: CaAEwDXMjI4 *)
Format 1:1 inkl. tekst: (* instagram: CaAEwDXMjI4 square_text *)
Format 4:5: (* instagram: CZFjhyFhlLE portrait *)
Format 4:5 inkl. tekst: (* instagram: CZFjhyFhlLE portrait_text *)
Format 16:9: (* instagram: B-Fs4s4h-Kr landscape *)
Format 16:9 inkl. tekst: (* instagram: B-Fs4s4h-Kr landscape_text *)
Shortcode for Kaltura
Eksempel på hvordan koden må legges inn:
(* kaltura: https://video.uib.no/id/0_fpznh6qe *)
Shortcode for Tablaeu
Eksempel på hvordan koden må legges inn:
Eksempel uten gitt høyde: (* tableau: DUCT tallogfakta/OApublisering2 *)
Eksempel med 900 pikslers høyde: (* tableau: DUCT tallogfakta/OApublisering2 900 *)
Merk: «DUCT» i eksemplene er serveren. Dette kan f.eks. også være UiB.
Eksempel på hva man trenger fra en URL: https://rapport-dv.uhad.no/#/site/UiB/views/Registrertestudenterhst_16433709866130/Studenter
Shortcode blir da: (* tableau: UiB Registrertestudenterhst_16433709866130/Studenter *)
Tips for å få en god visning:
- På «arket», sørg for at innstillingene for størrelse/visning er satt til «fill entire view»
- På «dashbordet» setter du størrelsen til «automatic». Pass på at dashbordet ikke er for stort/komplekst (den automatiske endringen av størrelsen i tablået ser ut til å ha noen begrensninger, dvs. hvis du har mange kolonner på en tabell, kan den ikke endre størrelsen på denne til en mobilskjerm uten å legge til rulling).
Faktaboks
Faktaboksen brukes til å legge inn korte og relevante fakta, og vises i høyre spalte på siden. For å få tittel på faktaboksen så brukes «Overskrift 3». Denne gir rød bakgrunn, stor hvit tekst og pil. For overskrifter inn i faktaboksen brukes «Overskrift 4» som er rød tekst. For å få flere faktabokser under hverandre, setter du inn en ny «Overskrift 3».
Mindre bilder
Mindre bilder vises i høyre sidespalte, under eventuelle faktabokser.
Det er mulig å legge inn flere bilder; de blir plassert under hverandre.
NB. Bilder og videoer skal oppfylle kravene til universell utforming.
Steg
Når du skal legge til steg kan du kun legge til sider i tilknyttet innhold som allerede eksisterer. Husk derfor at du må opprette disse først om de ikke eksisterer fra før.
I feltet «Stegtittel» skriver du inn ønsket tittel på steget.
I feltet «Tilknyttet innhold» søker du etter innholdet du ønsker å legge til som et eget steg.
Bilde
Bildet som lastes opp her blir brukt på siden for studieprogrammet.
Studiekategori
Velg hvilken kategori studiet tilhører. Valget her bestemmer hvilken gruppe studiet faller inn under på oversiktssiden www.uib.no/studier
Opptakskrav
Velg opptakskrav fra nedtrekksmenyen. Feltet gjelder for årsstudier, bachelorprogrammer, integrerte masterprogrammer og profesjonstudier (og altså ikke for ordinære masterprogrammer). Feltet vises i faktalinjen.
Ny student
Nyttig informasjon om studiestart for nye studenter på studiet.
Dette feltet vil bli vist fra 9. juni til 1. september, men også fra 10. desember til 1. februar hvis programmet har studiestart om våren.
Tekst for bilde eller video
Dersom man har bilde eller video i brødteksten kan man bruke dette feltet for å legge til en kort beskrivelse og/eller kreditering i liten skrift under bildet eller videoen.
Publiseringsvalg
Alt innhold ligger avpublisert som standard. Dermed må man aktivt gå inn å hake av for at det skal publiseres. Det kan være nyttig å sette opp innholdet slik man ønsker å trykke «lagre» før man velger å publisere. Da kan du se hvordan siden blir seende ut før den er tilgjengelig for alle.
Sosiale medier (som ligger i kolofonfeltet)
Hvis du ønsker å legge inn lenker til forskjellige sosiale medier-kontoer så kan det gjøres her.
Sosiale medier må skrives inn slik: medienavn:brukernavn
Eksempel: ‘facebook:uib’
NB! Bruker du AdBlock i nettleseren din, kan det være SOME-ikonene ikke viser hos deg. Og visning av twitter-strøm fungerer dessverre ikke lenger.
uib.no støtter følgende sosiale medier:
– academia
– facebook
– flickr
– github
– gitlab
– gitlabuib
– instagram
– snapchat
– tiktok
– vimeo
– youtube
Når disse legges inn vil de dukke opp med en lenke + et ikon i kolofonfeltet på områdeforsiden, og på alle sider som hører til området.
Lenker
Studentmagasin er en samling med relevante lenker.
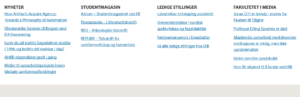
I disse feltene kan du legge inn en samling relevante lenker. Bruk det øverste feltet «Tittel» til å gruppere lenkene og gi dem en oversikt. I tillegg legger du inn «Tittel» og «URL» for hver lenke du ønsker å legge til.
RSS
Fakultetet i Media er en RSS feed.
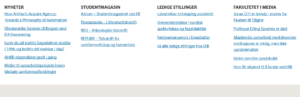
Her det mulig å legge inn flere forskjellige RSS-kanaler. Ved å legge inn en RSS-kanal får du muligheten til å liste ut de siste artiklene fra en valgfri RSS-strøm.
Administrasjon
Innholdsansvarlige:
Dette er en oversikt over innholdsansvarlige som har redigeringstilgang på dette området. Endringer her kan ikke gjøres av innholdsprodusenter, men må meldes til Kommunikasjonsavdelingen via lokal webkontakt
Ansatte (listen gjenspeiles på www.uib.no/områdenavn/personer):
På områder som er fakultet, institutt eller avdeling, finnes det, under listen over ansatte, et «Legg til person i ansatte-listen»-felt og et «Fjern person fra ansatte-listen»-felt. Bruk disse for å legge til eller fjerne ansatte
For alle andre områder er feltene med navn redigerbare, slik at innholdsprodusenter administrere de ansatte ved å fjerne eller legge til direkte i feltene.
NB. Det kan ta inntil et døgn før endringene vises.
Sted
Velg programmets tilhørighet (Institutt)
Medieinnhold
Velg video som skal vises på siden. Merk at det kun er støtte for Youtube og Vimeo.
NB. Bilder og videoer skal oppfylle kravene til universell utforming.
Lenker og dokumenter
Relevante lenker plasseres etter brødteksten, i et eget felt med en egen overskrift. Det samme gjelder for dokumenter som lastes opp.
Studiestart
Velg semester. Feltet vises i faktalinjen.
Studiestart (ekstra)
Denne teksten legges inn i en parentes bak det man har valgt i Studiestart-feltet.
Telefon
Teksten som legges inn her vil vises i kolonfeltet.
E-post
Teksten som legges inn her vil vises i kolonfeltet.
Kontaktinformasjon
Teksten som legges inn her vil vises i kolonfeltet.
Språk
Velg norsk og/eller engelsk. Feltet gjelder kun for masterprogrammer og vises i faktalinjen.
Fremmedspråk
Legg til andre språk enn norsk og engelsk. Vil vises i faktalinjen på masterprogrammer sammen med språket som er huket av under «Språk».
Karakterkrav
Legg til karakterkrav for studiet. Feltet gjelder kun for masterprogrammer og vises i faktalinjen. Hvis feltet er tomt, vises standardteksten «Minimum C».
Tuition
Her oppgis en eventuell studieavgift («Tuiton fee»). Feltet gjelder kun for masterprogrammer og vises i faktalinjen i den engelske versjonen. Hvis feltet er tomt, vises standardteksten «None».
Tilknyttede personer
Her kan du søke opp ansatte med navn eller brukernavn.
Skriv inn personens navn eller UiB-brukernavn og velg fra listen som dukker opp.
Tilknyttede personer vises i bunnen av siden med bilde (hvis personen har lagt inn bilde) navn, tittel, tilhørighet, telefonnummer og e-postadresse.
Tilknyttet innhold
Her kan du søke opp andre sider/områder/artikler på uib.no og legge dem til som tilknyttet innhold.
Du finner innhold ved å skrive inn navnet på siden/området/artikkelen og velge fra listen som dukker opp.
Tilknyttet innhold vises i bunnen av artikkelen. Der vises bilde, tittel og ingress.
Forfatterinformasjon
Område: Her skal brukernavnet til den områdeansvarlige ligge.
Infoside, Nyhet, Arrangement, vitnesbyrd, innholdsliste og eksternt innhold: Personen med brukernavnet som er lagt inn her, får denne siden opp under «Mitt innhold» på sin webdesk. Alle innholdsprodusenter på området kan redigere siden, men kun ett brukernavn kan legges inn.
Kontaktinformasjon («KONTAKT OSS» i kolofonfeltet)
Redigeringsfeltet ligger under fanen «Administrasjon» helt nede i bunnen av siden.
Kontaktinformasjonen i kolofonfeltet hentes automatisk fra organisasjonsregistrene og må eventuelt endres der (Tjenesteeier er ADM-HR v/Vidar Lidtun)
Kontaktinformasjonen som ligger der kan erstattes ved å legge inn en lenke til en kontaktinfoside:
- Lag en infoside som inneholder den ønskede kontaktinformasjonen og legg lenken i feltet. (NB! Hele URL-en må skrives inn. Eksempel: https://www.uib.no/besøksinformasjon-for-abc)
- Lenkenteksten blir «Kontaktinformasjon» og den erstatter all tekst under «KONTAKT OSS» i kolofonfeltet.
Besøksinformasjon («BESØK OSS «som ligger i kolofonfeltet)
Redigeringsfeltet ligger under fanen «Administrasjon» helt nede i bunnen av siden.
Kontaktinformasjonen i kolofonfeltet hentes automatisk fra organisasjonsregistrene og må eventuelt endres der (Tjenesteeier er ADM-HR v/Vidar Lidtun)
Besøksinformasjonen i kolofonfeltet kan erstattes ved å legge inn en lenke til en kontaktinfoside.
- Lag en infoside som inneholder den ønskede besøksinformasjonen og legg lenken i feltet. (NB! Hele URL-en må skrives inn. Eksempel: https://www.uib.no/kontaktinformasjon-for-abc)
- Lenkenteksten blir «Besøksinformasjon» og den erstatter all tekst under «BESØK OSS» i kolofonfeltet.
Autogenererte lister (ligger i feltet over kolofonfeltet)
Nyheter og Ledige Stillinger er autogenererte lister.
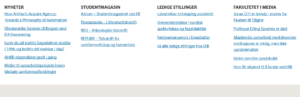
Nyheter
Hentes automatisk fra enheten (i dette eksempelet Det humanistiske fakultet). Det er ikke mulig å gjøre endringer i denne listen. Inntil fem nyheter vises i listen. (NB! De må maks være 16 uker gamle.)
Ledige Stillinger
Hvis områdets enhet har en tilknyttet Jobbnorge ID vil ledige stillinger ved enheten automatisk legges inn i denne listen. HR-avdelingen må kontaktes for å få tak i enhetens Jobbnorge ID.